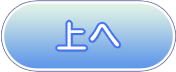インストール
■「1/7の魔法使い」インストール方法
1.「1/7の魔法使い」ダウンロードボタンを
タップすると【nanaichi.apk】がダウンロードされます。
※Android機以外のスマートフォン・PCではダウンロードを行えません。必ずAndroid機から行って下さい。
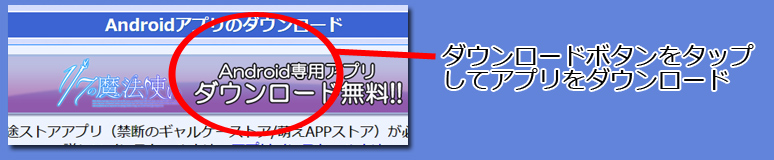
※“Chrome”からダウンロードを行う場合は、アプリケーションの選択で“Chrome”を「常時」に設定してください。
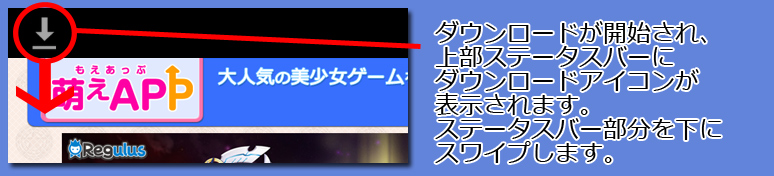
2.ステータスバーを下にスワイプして【nanaichi.apk】を選択。
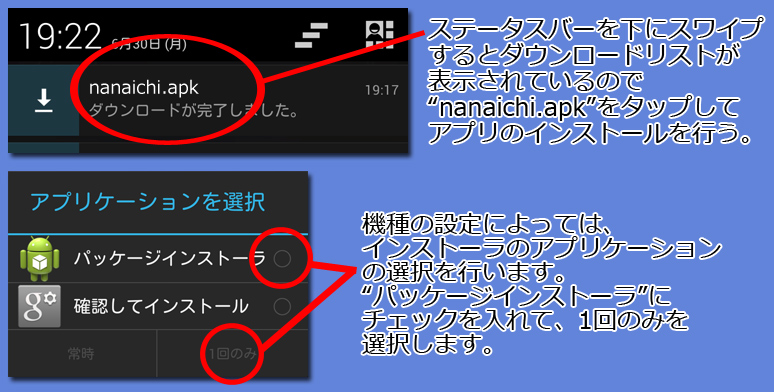
※インストールがブロックされた場合は「4.セキュリティ保護」の項目をお読みください。
3.パッケージインストーラを選択して、インストールボタンをタップするとインストールが完了します。
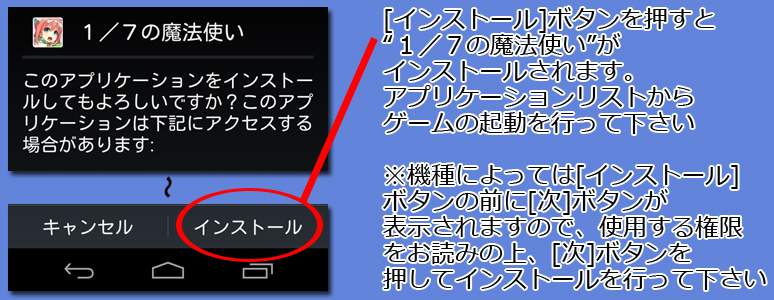
4.セキュリティ保護
設定によっては、インストールがブロックされることがあります。
ブロック設定を解除するには「提供元不明のアプリ」のインストール許可の設定をします。
設定が完了したら、「5.ダウンロード後のインストール」の項目をお読みください。
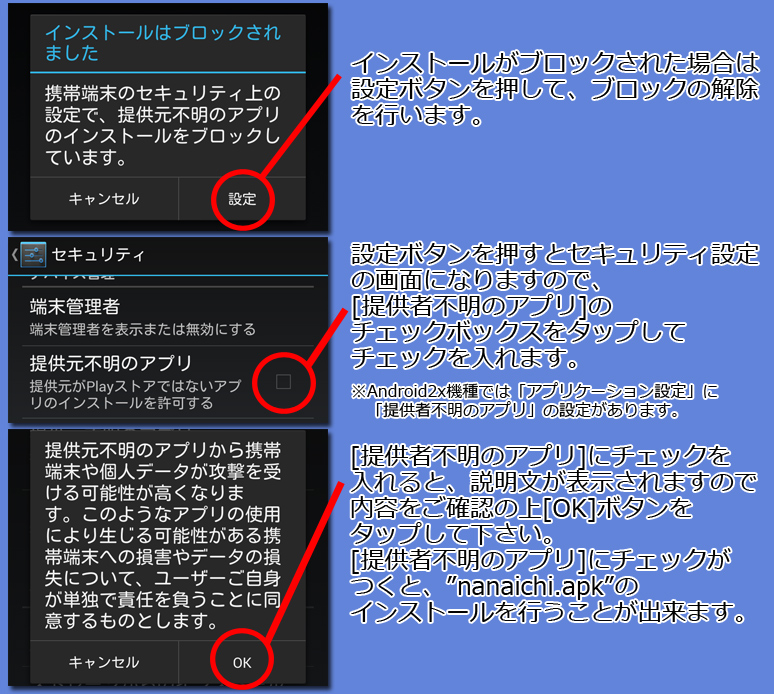
5.ダウンロード後のインストール
ステータスバーから【nanaichi.apk】が消えてしまった場合は、
アプリケーションリストのダウンロードからインストールを行います。
ホーム画面からアプリ一覧(ドロワー)ボタンをタップ→ダウンロードをタップ
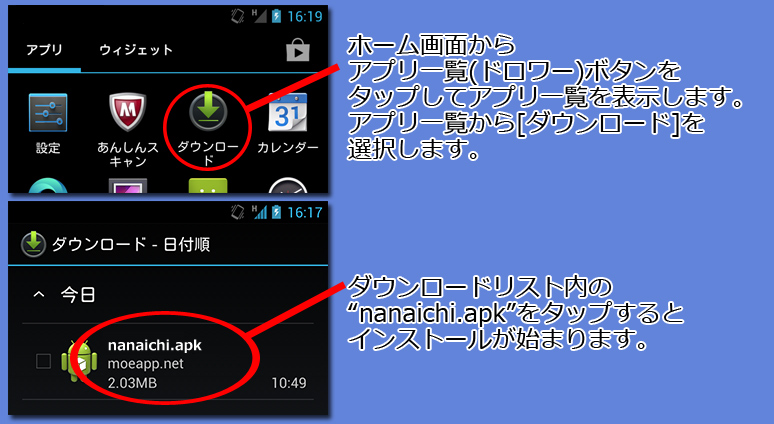
6.ストアアプリのインストール
ストアアプリは、「1/7の魔法使い」起動後の
タイトルメニューから行います。
タイトル画面の「購入サイトへ」をタップ、萌えAPPダイアログの「ストアDL」をタップ
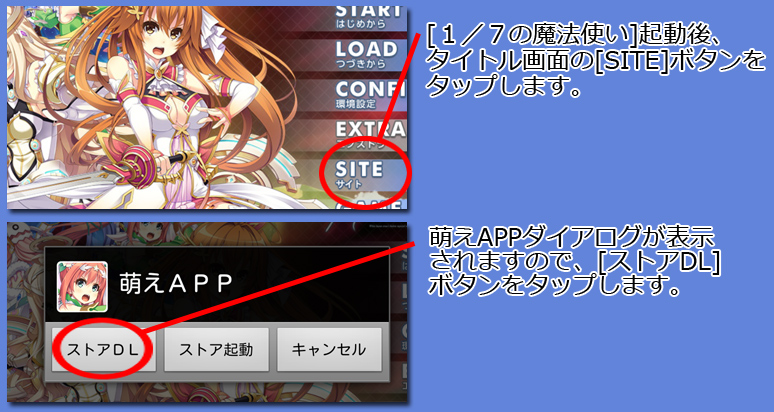
7.ストアアプリのダウンロード
ご契約の各携帯キャリアボタンをタップ
回線契約のない機種は「その他機種」ボタンをタップ
「萌えAPPストアダウンロード」ボタンをタップすると【moeapp.apk】がダウンロードされます。
※禁断のギャルゲーストアをダウンロードされた場合は【moeapp_sp.apk】がダウンロードされます。
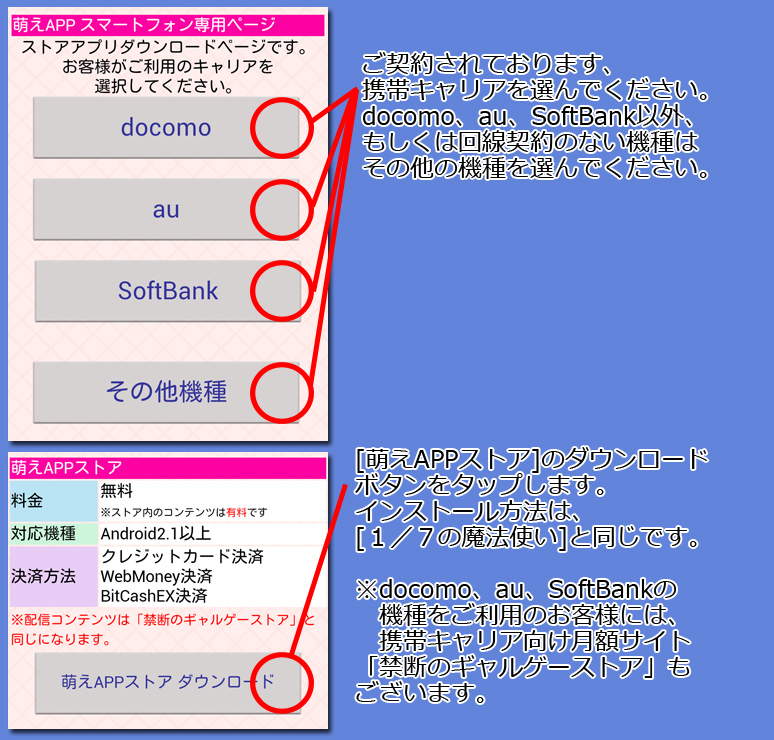
ストアアプリのインストール方法は、「1/7の魔法使い」の
インストール方法と同様に行えます。